Soal urusan kompres-mengompres foto/gambar/image, saya biasanya mengunakan Microsoft Office Picture Manager (MOPM). Tapi kalau saya ingin mengkompres sekaligus sedikit melakukan editing foto, seperti menambahkan text, menggabungkan foto, dan lain sebagainya, baru saya menggunakan Photoshop.
Kenapa saya memilih Microsoft Office Picture Manager ....???
Selain mudah digunakan (user friendly), hasil kompresannya pun juga bagus kawan. Selain itu, MOPM merupakan bagian dari tools Microsoft Office. Jadi ngapain saya harus menginstal software pengompres foto lain.
MOPM bisa mengkompres foto secara masal loh....! Sedangkan Photoshop harus satu2, serta lebih ribet karena banyak parameter yg harus diatur. Maklumlah… Photoshop memang program pengolah gambar/foto yang dibuat untuk designer grafis profesional.
Bagaimana cara mengkompres foto dgn Microsoft Office Picture Manager kawan...????
Tanpa dijelaskan pun, saya yakin kawan pasti bisa melakukannya sendiri, karena MOPM sangat user friendly. Namun agar tulisan ini lengkap! Oke lah.. saya akan tunjukkan cara melakukannya (bagi yg sudah tahu, boleh nggak dilanjutin koq bacanya. Hehehehee…).
- Buka foto atau gambar yg ingin kawan kompres menggunakan Microsoft Office Picture Manager.
- Klik tulisan “Compress Pictures” pada menu sidebar. Jika sidebarnya belum muncul, klik tombol “Edit Pictures” pada toolbar. Atau klik kanan pada foto dan pilih “Edit Pictures”.

- Setelah kawan mengklik “Compress Pictures”, maka akan muncul halaman sidebar baru seperti dibawah ini. Disitu ada tiga pilihan jenis kompresi yg bisa Anda pilih, yaitu: Documents, Web pages, dan E-mail messages. kawan bisa melihat ukuran file asli foto dan perkiraan hasil kompresinya di bagian “Estimated Total Size”. Kalau sudah,kawan tinggal klik tombol OK dan save hasilnya.
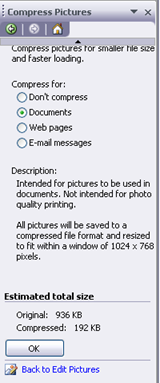
Untuk mengkompres foto dalam jumlah banyak sekaligus, syaratnya kumpulkan foto2 tersebut dalam satu folder. Selanjutnya buka menggunakan Microsoft Office Picture Manager. Gunakan tampilan “Thumnaild View” supaya semua foto terlihat. Tekan Ctrl+A pada keyboard untuk memilih semua foto-foto dalam folder. Kalau sudah, kawan tinggal ikuti saja langkah pertama di atas.

Gimana, mudah dan cepat khan kawan..???^_^/" Kalau ada yg kurang jelas, silahkan tanya melalui kolom/kotak komentar. Selamat mencoba kawan.....!!!








 Status : Kawan Online
Status : Kawan Online








